baiklah sebelum kita ke tahap install CentOs pada VmWare Workstation, pertama-tama kita kenalin dulu Apa itu Linux CentOs,
CentOs atau singkatan dari Community ENTerprise Operating System , merupakan sistem Operasi berbasis Open source yang dibuat dengan tujuan menyediakan distribusi GNU/Linux yang stabil untuk seseorang atau institusi yang tidak sangat membtuhkan support untuk mejalankan sistem yang mereka miliki, Beberapa Keunggulan atau kelebihan dari centOs yaitu :
1. dalam proses pembangunannya ,distro ini bisa dikembangkan tanpa batuan yang lainnnya.
2. sangat cocok digunakan dalam jangka panjang, dan mudah untuk digunakan.
3. pengembangan sistem operasi yang selalu terupdate.
4. bisa dikembangkan dan infrastruktur berbasis komunitas serta management nya yang terbuka.
oke itu sekilas mengenai pengertian CentOs:
sekarang kita ke tahap persiapan sebelum menginstal CentOs di Vmware , berikut beberapa aplikasi/bahan yang harus sobat persiapkan :
1. Software Vmware Workstation (sebagai Virtual Machine)
2. file ISO CentOS (bisa 32Bit/64Bit)
3. kesabaran :D
baiklah pertama-tama kita akan membuat virtual machine di VmWare untuk tempat penginstalan CentOs nya..
1. jalankan Aplikasi Vmware Workstation yang sudah anda install, bisa di buka pada Desktop yaitu Vmware Workstation
2. tampilan aplikasi Vmware Workstation akan terlihat seperti di bawah ini :
3. Untuk membuat virtual machine baru pilih menu File > New Virtual Machine... atau Ctrl+N pada keyboard, maka akan tampil seperti gambar brikut :
4. tampilan kotak dialog New Virtual Machine Wizard untuk menentukan jenis konfigurasi virtual machine yang ingin dibuat seperti pada gambar di bawah ini :
Pilih typical (recomended) lalu klik Next.
5. Tampilan Kotak dialog Guest Operating System Installation untuk menentukan bagaimana cara installi sistem operasi dilakukan, seperti pada gambar berikut :
untuk installasi menggunakan CD/DVD menggunakan pilihan yang pertama yaitu installer Disc, Untuk install menggunakan File Isi menggunakan pilihan Kedua Yaitu installer disc image (iso), untuk pilihan ketiga kita akan menginstall Operating sistem setelah kita selesai membuat virtual machine. Untuk itu Kita pilih yang ke 3.
6. Tampilan kotak dialog select a Guest Operating System untuk menentukan jenis sistem operasi yang akan diinstalasi pada virtual machine, seperti pada gambar berikut:
Pilih Linux di bagian Guest Operating System, dan CentOs pada bagian version , klik Next untuk melanjutkan.
7. Tampilan kotak dialog Name the Virtual Machine untuk menentukan nama pengenal virtual machine dan menentukan lokasi penyimpanan virtual machine yang dibuat, seperti pada gambar berikut:
pada bagian Virtual Machine name masukkan nama pengenal Virtual machine, sebagai contoh CentOs atau nama_kalian, sedangkan pada bagian Location tentukan lokasi penyimpanan file virtual machine yang dibuat dengan cara menekan tombol browse... sebagai contoh fi D:\OS\CentOs klik tombol next untuk melanjutkan.
8. tampil kotak dialog Specify Disk Capacity untuk menentukan Kapasitas Media pnyimpanan yang dialokasikan untuk Virtual Machine yang dibuat, seperti terlihat padaa gambar berikut:
Pada bagian Maximum disk size (GB) masukkan kapasitas media penyimpanan (harddisk) yang akan dialokasikan untuk virtual machine yang dibuat, sebagai contoh 10 GB, kemudian Klik tombol Next untuk melanjutkan.
9. Tampil kotak dialog Ready to Create Virtual Machine yang menampilkan informasi ringkasan pngaturan yang telah detentukan untuk virtual machine yang dibuat, seperti pada gambar berikut:
Klik Tombol Finish untuk membuat Virtual Machine, Selanjutnya anda dapat menginstall sistem operasi CentOS.
10. Tampil kotak dialog yang menampilkan virtual machine yang telah berhasil dibuat yaitu dengan nama CentOS 6.4, seperti pada gambar berikut :
selanjutnya kelik Edit Virtual Machine Setting untuk melakukan perubahan pada pengaturan Virtual Machine untuk komponen hardware CD/DVD agar mrngacu k lokasi penyimpanan file ISO dari linux CentOS 6.4 dan jenis koneksi dari network adapter yang digunakan, tampil kotak dialog virtual machine setting, seperti gambar berikut :
Pada tab Hardware di panel sebelah kiri, pilih CD/DVD (IDE), dan di bagian kanan pilih Use ISO image file,kemudian klik browse.. untuk memilih file ISO centos pada drive anda Misalkan D:\Centos.iso
lanjutkan dengan memilih Network Adapter pada panel sebelah kiri, pada panel sebelah kanan akan muncul detail pengaturan network adapter. Pada bagian Network Connection pilih Host-Only.. dan klik tombol OK untuk menutup dialog virtual machine setting.
OKe tahap persiapan Virtual machine Sudah selesai sobat PustakaTutorial, selanjutnya prosses installasi CentOSnya... untuk prosses install CentOs nya kita lanjutkan Pada Installasi centos Bagian2 ya... :)
terimakasih, sampai bertemu pada postingan selanjutnya....







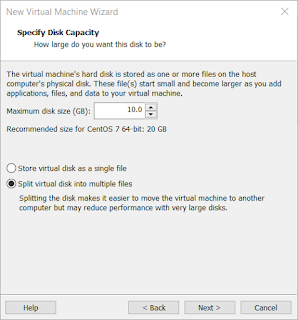



EmoticonEmoticon